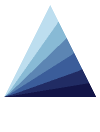| Nos Apps | A Propos | Contact |
|
|
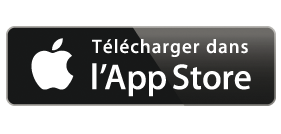 |
![]() Gérez vos bateaux, avions, engins à moteur, consommation, maintenance et journal de bord.
Gérez vos bateaux, avions, engins à moteur, consommation, maintenance et journal de bord.
Plus la peine de noter des informations sur des bouts de papier pour les retranscrire dans un journal de bord ou dans un fichier Excel. Ne perdez plus l'information, faites tout directement dans une seule application.
Destinée aux personnes possédant des engins à moteurs (bateau à moteur, voilier, avion, machines agricoles, etc), l’application « Boat Manager. » vous permet d’en assurer le suivi très détaillé, sur le plan de la consommation de carburant en heures ou en distance, des coûts, de la maintenance, et de toutes les informations qui s'y rattachent.
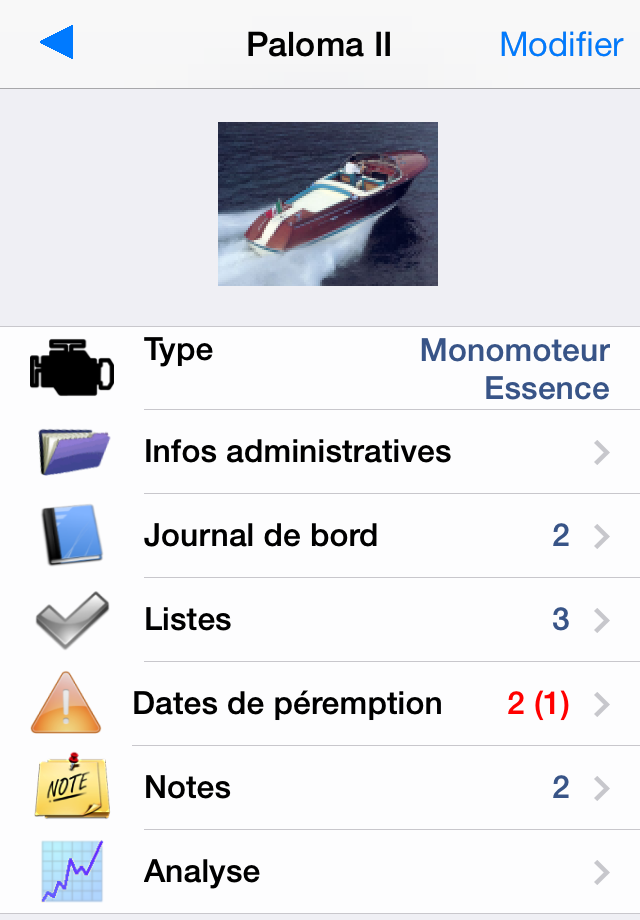
L'app vous permet également de créer et de gérer :
|
![]() Le journal de bord intégré à l'app vous permet d'enregistrer facilement vos informations de voyage, avec l’aide des fonctions de géolocalisation de votre iPhone ou iPad.
Le journal de bord intégré à l'app vous permet d'enregistrer facilement vos informations de voyage, avec l’aide des fonctions de géolocalisation de votre iPhone ou iPad.
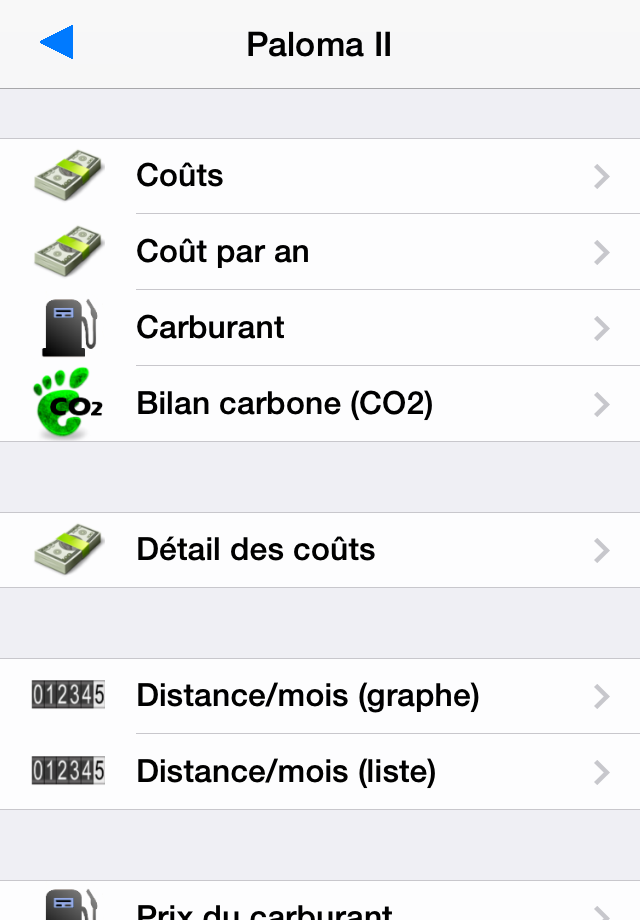
Un bilan carbone est calculé, en fonction du carburant que vous avez consommé. Vous pouvez ainsi connaître la masse de CO2 produite par votre engin : le total, ainsi que la moyenne par jour et par distance/heures parcourue. Toutes les données que vous enregistrez (pleins de carburant et coûts) sont exportables en un clic depuis votre iPhone/iPad sous la forme d’un fichier au format CSV (récupérable sous Excel ou tout autre tableur). Cela vous permet de réaliser vos propres calculs statistiques personnalisés. |
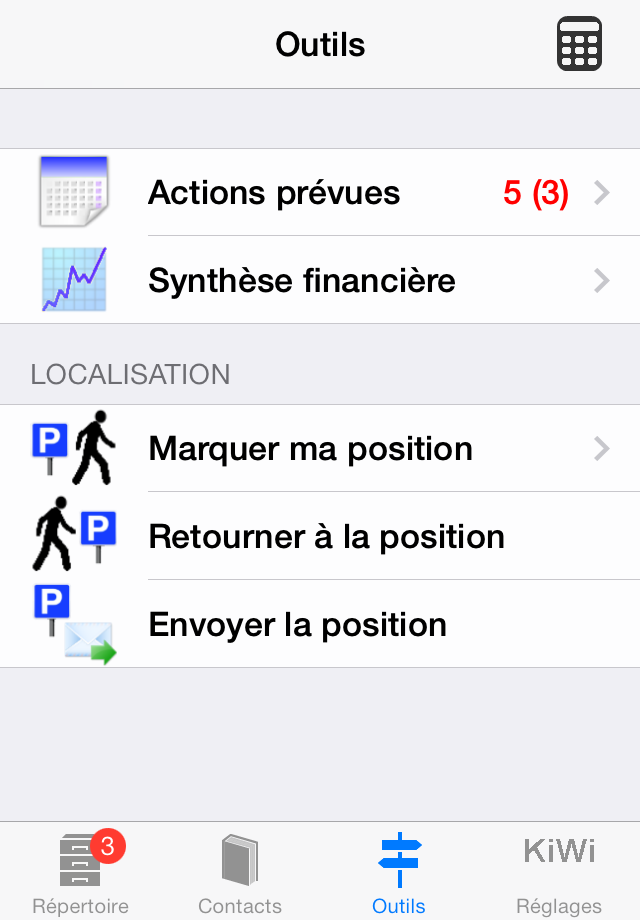
|
![]() * version Freemium, limitée à 4 pleins et 4 coûts par engin. Un achat intégré permet de débloquer la création d’un nombre illimité de pleins *
* version Freemium, limitée à 4 pleins et 4 coûts par engin. Un achat intégré permet de débloquer la création d’un nombre illimité de pleins *
Application universelle pour iPhone/iPad, iOS 4.3 ou supérieur.
Optimisée Retina Display.
Aide et FAQ
![]() L’application est-elle gratuite ou payante ?
L’application est-elle gratuite ou payante ?
Dans sa version de base téléchargée sur l’AppStore, l’application est gratuite, mais limitée à l’enregistrement de 4 pleins d’essence, de 4 coûts, etc. Cela vous permet d’essayer l’application, et de voir si elle correspond à vos besoins.
Lors de la création du 4ème plein d’essence ou coût, un achat intégré vous sera proposé pour débloquer cette limite. Si vous réalisez cet achat, l’application vous permettra alors d’enregistrer un nombre illimité de données.
![]() Comment se familiariser avec l’application ?
Comment se familiariser avec l’application ?
Lors de son installation, l’application créée un bateau exemple, avec quelques données fictives, mais réalistes. Vous pouvez alors parcourir toutes les vues de l’app et modifier ce que vous souhaitez. Ainsi, vous vous familiariserez rapidement avec l’application et ses possibilités.
Une fois que vous n’avez plus besoin du bateau exemple, vous pouvez le supprimer de l’application.
![]() Comment faire pour restaurer votre achat intégré initial :
Comment faire pour restaurer votre achat intégré initial :
Si vous désinstallez puis réinstallez l'app sur votre appareil, ou si vous installez l'app sur un autre appareil, il n'est pas possible qu’elle reconnaisse automatiquement votre précédent achat intégré.
Dans ce cas, vous devez, depuis la vue réglages de l’app, faire l’une des deux actions suivantes :
- réutilisez les boutons « Acheter la version complète » / « Acheter maintenant »
- ou s’il est présent, utilisez le bouton « Restaurer un achat intégré »
Important : vérifiez que votre compte iTunes est bien celui que vous avez utilisé lors de l’achat intégré initial (sinon, l’achat intégré sera considéré comme un nouvel achat).
Votre achat intégré initial sera alors automatiquement restauré pour l'app sur votre appareil, et l’app sera à nouveau débloquée. Vous ne payerez pas une seconde fois votre achat intégré.
Vous pouvez restaurer votre achat intégré sur 5 appareils iOS différents, avec le même compte iTunes. Plus d'infos sur le support Apple, à propos des achats intégrés, voir le chapitre "télécharger à nouveau un achat intégré" :
https://support.apple.com/fr-fr/HT204530
![]() Erreurs possibles durant l’achat intégré :
Erreurs possibles durant l’achat intégré :
Message : « Les achats intégrés sont actuellement indisponibles. » ou « Une erreur s’est produite durant l’achat, veuillez réessayer plus tard » Vérifiez alors les points suivants :
-
Vos achats intégrés sont bien autorisés, vous ne les avez pas désactivés dans les Restrictions (Réglages iOS, Général, Restrictions, Achats Intégrés)
-
Votre connexion internet est bien active
-
Votre compte iTunes est correctement paramétré (Réglages iOS, Store, Identifiant Apple), vérifiez en particulier la validité des informations de votre carte bancaire
Message : «Cet article est en cours de modification. »
Vérifiez alors les points suivants :
Votre compte iTunes est correctement paramétré (Réglages iOS, Store, Identifiant Apple), vérifiez en particulier la validité des informations de votre carte bancaire.
Si votre compte est valide, contactez alors le support Apple à :
http://www.apple.com/fr/support/contact/
1) L’onglet Répertoire :
L’app vous permet de gérer tout unité/engin à moteur (ou sans moteur) comme des bateaux (bateaux à moteur ou voiliers), des avions, des machines (groupes motorisés, matériel de jardin ou agricole, etc). L’onglet répertoire affiche la liste des engins que vous avez entrés dans l’app, et vous permet d’accéder à leurs données.
![]() Comment ajouter un engin ?
Comment ajouter un engin ?
Sélectionnez la liste des engins dans l’onglet Répertoire. Tapez sur le bouton « + », et entrez ses caractéristiques :
- nom
- type de motorisation
- type de carburant
- type de suivi de la consommation (en horaire, en distances, ou les deux)
- valeurs de vos compteurs (horaire ou distance) lors du dernier plein
Important : si l’engin est bimoteur et qu’il ne possède qu’un seul horodateur choisissez le type de motorisation « monomoteur » au lieu de « bimoteur ». Vous n’aurez ainsi pas à entrer deux fois la valeur de l’horodateur lors de la saisie du plein.
Une fois l’engin créé, vous pouvez lui associer les informations suivantes :
- informations administratives (propriétaire, immatriculation, n° de série, etc)
- une photo
- des check-lists (voir chapitres suivants)
- des listes d’objets avec date de péremption (voir chapitres suivants)
- des notes pour enregistrer l’historique de l’engin
- des entrées dans le journal de bord (voyages, déplacements, etc)
![]() Comment supprimer un engin ?
Comment supprimer un engin ?
Sélectionnez la liste des engins dans l’onglet Répertoire. Tapez sur le bouton «Modifier», puis sur l’icône rouge à droite en forme de sens interdit sur la ligne à supprimer
Un bouton « Supprimer » apparaît alors sur la droite. Tapez ce bouton, puis confirmez la suppression. L’engin est alors supprimé, avec toutes ses données.
Note : cette méthode de suppression s’applique également pour toutes les données « liste » de l’app, pleins de carburant, coûts, actions prévues, etc.
![]() Comment modifier un engin ?
Comment modifier un engin ?
Sélectionnez la liste des engins dans l’onglet Répertoire. Tapez sur la ligne de l’engin à modifier. Les détails de ce dernier sont affichés.
Tapez sur la ligne à modifier, et procédez à vos changements.
Pour modifier les valeurs des compteurs (horaire et/ou distance) ou l’unité de volume de carburant (L ou Gal), tapez sur le bouton « Modifier » en haut à droite de la vue, puis tapez sur la ligne à modifier.
Pour ajouter une photo, tapez sur le bouton « Modifier » en haut à droite de la vue, puis tapez sur l’icône de l’appareil photo, et indiquez si vous voulez prendre une photo, ou utiliser l’une de celles de votre bibliothèque.
![]() Comment régler la devise à utiliser dans l’app ?
Comment régler la devise à utiliser dans l’app ?
Sélectionnez l’onglet Réglages, le bouton Réglages, puis la section « Devise ».
Sélectionnez dans la liste la devise à utiliser.
2) Les pleins de carburant :
![]() Comment ajouter un plein de carburant ?
Comment ajouter un plein de carburant ?
Attention : les pleins de carburant doivent impérativement être entrés dans l'ordre chronologique. Sinon, les compteurs (horaire et/ou distance) de l’engin ne sera pas mis à jour automatiquement. Si vous souhaitez ajouter votre historique de pleins, vous devez le faire avant d'enregistrer vos pleins actuels.
Sélectionnez l’engin dans la liste principale, puis la cellule « Pleins » (ou bien sélectionnez l’icône « ajout plein » dans la liste des engins).
La liste des pleins de carburant s’affiche. Tapez sur le bouton « + ». Entrez le montant du plein, son volume, et la valeur actuelle du/des compteurs (horaire et/ou distance) au moment du plein.
Important : il est nécessaire d’indiquer la valeur totale de votre compteur, et non pas la distance ou le nombre d’heures que vous avez parcouru.
L’application calcule alors le nombre d’heures et/ou la distance parcourue depuis le dernier plein, le prix du carburant, ainsi que votre dernière consommation moyenne : cela vous permet de vérifier que les données que vous avez entrées sont correctes. Sur la liste des pleins de carburant, vous pouvez aussi supprimer un plein, ou modifier un plein existant (en cas d’erreur par exemple).
Quand vous entrez un nouveau plein, la valeur actuelle du/des compteurs se met automatiquement à jour avec la/les valeurs que vous entrez. Il est néanmoins possible de modifier manuellement la valeur actuelle du/des compteurs de votre engin, si vous avez oublié d’enregistrer un plein de carburant.
Si votre plein est partiel (donc si vous n'avez pas entièrement rempli votre réservoir), activez l'indicateur "plein partiel". La consommation ne sera alors pas calculée pour ce plein, mais elle le sera, de façon cumulée, avec le prochain plein complet.
![]() Comment modifier manuellement la valeur du/des compteurs ?
Comment modifier manuellement la valeur du/des compteurs ?
La valeur du/des compteurs (horaire et/ou distance) est entrée lors de la création de l’engin, puis automatiquement mise à jour à chaque fois que vous ajoutez un plein de carburant.
Si nécessaire (par exemple si vous vous êtes trompé au départ, si vous voulez effacer et recréer des pleins, ou si vous avez prêté votre engin et qu’une autre personne en a fait le plein), il est possible de les remettre à jour manuellement de la façon suivante :
- sélectionnez l’engin dans l’onglet Répertoire
- tapez sur le bouton « Modifier » en haut à droite de la vue
- dans la section Compteur(s), sélectionnez le compteur à modifier, et mettez à jour sa valeur
Attention : ce sont ces valeurs de compteur(s) qui seront prises en compte comme anciennes valeur(s) de compteur(s), quand vous entrerez votre prochain plein.
![]() Comment ajouter le plein initial, pour un engin acheté neuf ou d'occasion ?
Comment ajouter le plein initial, pour un engin acheté neuf ou d'occasion ?
Ce plein est un peu particulier, étant donné qu’il ne pourra donner lieu à un calcul de consommation, car l’horaire et/ou la distance parcourue ne sont pas réalistes (par exemple, un bateau neuf livré avec un compteur horaire à zéro, et un plein fait à 0,2 heures).
Nous vous conseillons de rentrer ce plein en tant que dépense de type « Autre coût », et non pas en tant que plein de carburant.
Vous pouvez par exemple créer une rubrique liée aux couts d’achat de l’engin, dans laquelle vous pouvez entrer toutes les dépenses liées à l’achat : prix d’achat, facture du premier plein, carte grise, etc.
![]() Comment ajouter mon historique de pleins de carburant ?
Comment ajouter mon historique de pleins de carburant ?
Deux solutions sont possibles :
-
A) Entrer les pleins manuellement dans l’application :
-
Il faut pour cela qu’aucun plein n’ait déjà été entré dans l’app, pour cet engin. Car les pleins doivent être entrés dans l’ordre chronologique. Si vous avez déjà entré quelques pleins, il faut donc les supprimer.
Avant d’entrer le premier plein de votre historique, modifiez la/les valeur(s) actuelle des compteurs (horaire et/ou distance) pour le(s) faire correspondre aux valeurs du début de votre série de pleins. (cf chapitre précédent).
Entrez ensuite votre historique de pleins, en faisant bien attention de respecter l’ordre chronologique.
B) Importer vos pleins sous la forme d’un fichier CSV (tableur) :
-
Le fichier CSV peut utiliser les séparateurs suivants :
-
Pays anglo-saxons :
séparateur de champ : virgule, marque décimale : point -
Autres pays :
séparateur de champ : point-virgule, marque décimale : virgule
-
Constituez un fichier fuel.csv au format suivant, pour chaque plein :
date, au format AAAAMMJJ
montant payé
volume acheté
compteur distance au moment du plein (si existe)
compteur distance au plein précédent (si existe)
compteur horaire moteur gauche au moment du plein (si existe)
compteur horaire moteur gauche au plein précédent (si existe)
compteur horaire moteur droit au moment du plein (si existe)
compteur horaire moteur droit au plein précédent (si existe)
indicateur plein partiel (facultatif, ou « oui »)
commentaire (facultatif)
Selon le type de consommation que vous avez choisi lors de la création, ne remplissez que les champs compteurs adéquats.
Le fichier ne doit contenir ni entête, ni caractères accentués, ni guillemets. Exemple de fichier valide, avec deux pleins réalisés en mai 2012, pour un bateau géré en heures :
20120501;61,25;42,5;;;1234;1220 ;;;;station service total
20120524;75,53;52,27;;;1245;1234 ;;;oui; Connectez votre appareil à iTunes
Dans iTunes, sélectionnez votre appareil, puis l’onglet « Apps »
Dans la liste des apps située en dessous de « Partage de fichiers », sélectionner l’application « Boat Manager »
Dans la liste des documents partagés, cliquez sur « Ajouter »
Sélectionner le fichier «fuel.csv » que vous avez constitué lors de l’étape 1 ci-dessus.
Le fichier est alors transféré sur votre appareil.
Sur votre appareil, allez dans Réglages / Gestion de la base de données
Sélectionner « Importer un fichier CSV carburant ».
Sélectionner l'engin pour lequel faire cet import, et appuyez sur le bouton « Importer fichier ».
Si votre fichier contient des erreurs, elles vous sont signalées, et l’import n’est alors pas réalisé. Corrigez alors votre fichier, et refaites un import.
Note : ce format correspond exactement au format utilisé par l’app lorsque vous faites un export de fichier CSV (Analyse, Export des données, Fichiers CSV)
![]() Comment est calculé le bilan carbone ?
Comment est calculé le bilan carbone ?
La masse des émissions de CO2 (dioxyde de carbone) de votre véhicule est essentiellement calculée à partir des pleins d’essence : en effet, les rejets de CO2 sont proportionnels au volume de carburant consommé. La règle utilisée dans « Car Manager » est que un litre de carburant correspond à un rejet moyen de 2,3 kg de CO2 pour l’essence, et de 2,7 kg de CO2 pour le diesel.
3) Les coûts (autres que carburant) :
![]() Comment ajouter un coût hors carburant (entretien, équipements, assurance, etc.) ?
Comment ajouter un coût hors carburant (entretien, équipements, assurance, etc.) ?
Sélectionnez l’engin dans l’onglet Répertoire, puis la cellule « Autres coûts » (ou bien sélectionnez l’icône « liste des coûts» dans la liste des engins).
La liste des coûts est alors affichée.
Tapez sur le bouton « + ». Sélectionnez le bouton « Rubrique » pour ce coût, entrez le montant de la dépense et validez avec le bouton « OK ».
Vous pouvez mettre un coût négatif sur une rubrique de coût existante (exemple : remboursement un avoir sur une réparation). Dans ce cas, le coût négatif viendra en déduction des coûts de cette rubrique.
![]() Comment ajouter un coût récurrent mensuel ?
Comment ajouter un coût récurrent mensuel ?
Cette section vous permet d’enregistrer des coûts qui seront automatiquement comptés chaque mois, pour une période définie. (par exemple, si vous payez chaque mois un montant fixe d’assurance).
Sélectionnez l’engin dans l’onglet Répertoire, puis la cellule « Coûts mensuels récurrents ».
La liste des coûts mensuels est alors affichée.
Tapez sur le bouton « + », et entrez les informations suivantes :
- - mois de début et de fin
- - nom du coût mensuel
- - montant mensuel
![]() Comment ajouter une rubrique de coût ?
Comment ajouter une rubrique de coût ?
L’application est livrée avec quelques rubriques de coûts, les plus classiques (entretien, équipements, assurance, etc.). Vous pouvez ajouter vos propres rubriques sur la liste des rubriques, durant l’enregistrement d’un coût.
Sur la liste des rubriques (durant la saisie d’un coût, ou via la page des réglages), tapez sur le bouton « + », et enregistrez le nom de la nouvelle rubrique. Elle sera alors désormais disponible dans la liste des rubriques, pour y associer des coûts.
![]() Comment ajouter mon historique de coûts?
Comment ajouter mon historique de coûts?
Le fichier CSV peut utiliser les séparateurs suivants :
Pays anglo-saxons :
séparateur de champ : virgule, marque décimale : point
Autres pays :
séparateur de champ : point-virgule, marque décimale : virgule
Constituez un fichier cost.csv au format suivant, pour chaque coût :
date, au format AAAAMMJJ
nom de la rubrique de cout
montant payé
valeur compteur (facultatif)
commentaire (facultatif)
Le fichier ne doit contenir ni entête, ni caractères accentués, ni guillemets. Exemple de fichier valide, avec deux coûts en mai 2012, pour un bateau géré en heures :
20120501;reparations;253,25;1205 ;changement bobine
20120624;équipement;175,53 ;1240;;Connectez votre appareil à iTunes
Dans iTunes, sélectionnez votre appareil, puis l’onglet « Apps »
Dans la liste des apps située en dessous de « Partage de fichiers », sélectionner l’application « Boat Manager »
Dans la liste des documents partagés, cliquez sur « Ajouter »
-
Sélectionner le fichier «cost.csv» que vous avez constitué lors de l’étape 1 ci-dessus.
Le fichier est alors transféré sur votre appareil.
Sur votre appareil, allez dans Réglages / Gestion de la base de données
-
Sélectionner « Importer un fichier CSV coûts ».
Sélectionner l'engin pour lequel faire cet import, et appuyez sur le bouton « Importer fichier ».
Si votre fichier contient des erreurs, elles vous sont signalées, et l’import n’est alors pas réalisé. Corrigez alors votre fichier, et refaites un import.
Note : ce format correspond exactement au format utilisé par l’app lorsque vous faites un export de fichier CSV (Analyse, Export des données, Fichiers CSV)
4) Les actions prévues et les dates de péremption :
Les actions prévues vous permettent de planifier des interventions dans le futur, selon une date d’échéance, ou une valeur de compteur (horaire et/ou distance). Par exemple, une révision moteur, l’installation d’un nouvel équipement, etc.
Les dates de péremptions vous permettent de constituer des listes d’équipements (généralement des équipements de sécurité) qui sont à renouveler une fois leur date de péremption atteinte.
![]() Comment ajouter une action prévue ?
Comment ajouter une action prévue ?
Sélectionnez l’engin dans l’onglet Répertoire, puis la section « Actions prévues ».
La liste des actions prévues s’affiche. Tapez sur le bouton « + ». Entrez le nom de l’action à réaliser, et éventuellement un texte de description.
Selon le type d’action prévue que vous avez choisie, entrez sa date future, ou bien la valeur du compteur à l’échéance (horaire ou distance).
Une fois arrivée à échéance, l’action prévue sera considérée en retard, affichée en rouge, et une notification iOS (alerte) est émise.
Une fois l’action réalisée, vous pouvez alors la supprimer afin de la retirer de la liste.
Le cas échéant, vous pouvez alors créer une Note afin d’enregistrer l’opération dans la liste des notes (qui représente votre historique pour l’engin).
![]() Comment ajouter une date de péremption ?
Comment ajouter une date de péremption ?
Sélectionnez l’engin dans l’onglet Répertoire, puis la section « Dates de péremption ».
La liste des dates de péremption s’affiche. Tapez sur le bouton « + ». Entrez le nom de l’équipement, et éventuellement un texte de description et une photo.
Entrez sa date de péremption.
Une fois la date de péremption atteinte, l’équipement est affiché en rouge, et une notification iOS (alerte) est émise pour cette date.
Une fois l’équipement renouvelé, vous pouvez alors le modifier avec sa nouvelle date de péremption.
![]() Comment savoir quelles actions prévues ou dates de péremption sont en retard ?
Comment savoir quelles actions prévues ou dates de péremption sont en retard ?
Une action prévue passe à l’état « en retard » selon différents critères :
- actions par date : quand la date de l’action devient égale ou inférieure à la date du jour
- actions par compteur horaire : quand le nombre d’heures de l’action devient égal ou inférieur au compteur horaire de l’engin
- actions par compteur distance : quand la distance de l’action devient égale ou inférieure au compteur distance de l’engin
Une date de péremption elle devient égale ou inférieure à la date du jour
Si au moins une action prévue ou une date de péremption est en retard :
- un indicateur « ! » rouge s’affiche dans la liste des engins, devant le nom de l’engin
- un badge rouge (indiquant le nombre des actions prévues en retard et de dates de péremption atteintes) s’affiche sur l’icône de l’app, ainsi que sur l’onglet « Répertoire ».
![]() Comment paramétrer les rappels iOS pour les actions prévues et dates de péremption ?
Comment paramétrer les rappels iOS pour les actions prévues et dates de péremption ?
Sélectionnez l’onglet Réglages, le bouton Réglages, puis la section « Badges et notifications ».
Vous pouvez ici :
- activer ou désactiver l’affichage du badge rouge (nombre des actions prévues en retard et de dates de péremption atteintes)
- paramétrer l’apparition du rappel iOS (pas de notification, le jour même, une semaine avant, un mois avant)
5) Le journal de bord :
Le journal de bord vous permet d’enregistrer des évènements et lieux qui retracent le parcours de l’engin.
![]() Comment ajouter une entrée de journal de bord ?
Comment ajouter une entrée de journal de bord ?
Sélectionnez l’engin dans l’onglet Répertoire, puis la section « Journal de bord ».
La liste des entrées existantes s’affiche. Tapez sur le bouton « + ». Entrez les informations suivantes :
- date
- titre
- description (vous pouvez indiquer ici le nom de vos passagers, ou toute autre information importante)
- pour sélectionner un lieu, tapez sur la ligne « position ». Vous pouvez alors sélectionner le lieu GPS actuel, ou bien déplacer la carte à l’endroit que vous souhaitez. Tapez alors sur le bouton « Marquer position » pour enregistrer ce lieu
- éventuellement, la valeur du compteur (horaire et/ou distance) à ce moment là.
- éventuellement, une photo
![]() Comment voir mes positions de journal de bord sur une carte ?
Comment voir mes positions de journal de bord sur une carte ?
Sélectionnez l’engin dans l’onglet Répertoire, puis la section « Journal de bord ».
Tapez sur le bouton « Carte » situé en bas à gauche.
Vos différentes entrées de journal de bord sont alors affichées sur une carte, avec des icones bleues.
Vous pouvez taper sur chacune des icônes pour obtenir des informations sur l’entrée correspondante.
Utilisez l’icône « Pellicule photo » pour visualiser les photos associées à vos entrées de journal de bord.
6) Les listes (check-lists) :
Elles vous permettent de mémoriser des séries d’éléments à vérifier, de manière à éviter les risques d’oublis dans l’application de telle ou telle procédure.
Par exemple, vous pouvez constituer une liste « vérifications avant départ », pour vous assurez que tous les points à contrôler avant votre départ en bateau ont bien tous été vérifiés.
![]() Comment ajouter une liste ?
Comment ajouter une liste ?
Sélectionnez l’engin dans l’onglet Répertoire, puis la section « Liste ».
La liste des check-lists existantes s’affiche. Tapez sur le bouton « + ».
Entrez le nom de votre liste.
Appuyez alors sur le bouton plus de la liste, afin d’ajouter des éléments. Pour chaque élément, vous pouvez entrer :
- le nom de l’élément
- éventuellement, une description
- éventuellement, une photo
![]() Comment exporter une liste ?
Comment exporter une liste ?
Sélectionnez l’engin dans l’onglet Répertoire, puis la section « Liste ».
La liste des check-lists existantes s’affiche. Sélectionnez la liste que vous voulez exporter. Tapez sur le bouton « PDF ».
![]() Comment exécuter une liste ?
Comment exécuter une liste ?
Sélectionnez l’engin dans l’onglet Répertoire, puis la section « Liste ».
La liste des check-lists existantes s’affiche. Sélectionnez la liste que vous voulez exécuter. Tapez sur le bouton « Fleche Droite » située dans la barre d’outils en bas.
La liste des éléments s’affiche.
Tapez dans les cases à cocher situées à droite pour indiquer si l’élément est exécuté, ou pas. Un compteur situé en haut vous indique combien d’éléments sont actuellement exécutés, ainsi que le nombre total d’éléments.
Vous pouvez réinitialiser la liste (réinitialiser toutes les cases à cocher) en utilisant le bouton « Init. » situé en haut à droite.
7) Les notes :
Les notes sont un moyen pratique pour mémoriser tout type d’information qui n’entrerait pas dans les catégories précédentes.
Vous pouvez par exemple les utiliser pour constituer un historique de votre engin.
![]() Comment ajouter une note ?
Comment ajouter une note ?
Sélectionnez l’engin dans l’onglet Répertoire, puis la section « Notes ».
La liste des notes existantes s’affiche, de la plus récente à la plus ancienne. Tapez sur le bouton « + ».
Entrez les informations suivantes :
- titre
- date
- ajoutez éventuellement, une description
- éventuellement, une photo
8) La section Analyse :
Cette section regroupe toutes les fonctions de l’app permettant d’obtenir le résultat des calculs à partir des données que vous avez entrées (pleins et coûts), pour l’engin sélectionné :
- moyenne et statistiques sur la consommation de carburant
- évolution du prix du carburant
- évolution et répartition de vos dépenses
- bilan carbone
- extraction de fichiers CSV pour les pleins et les coûts
- rapport PDF
9) L’onglet Contacts :
Cet onglet vous permet de mémoriser une liste de contacts qui sont en rapport avec les engins que vous avez enregistrés dans l’app.
Par exemple : centres d’entretien, magasins, agences d’assurances, etc.
Vous pouvez associer à chaque contact un nom, une adresse, un téléphone, un email, ainsi qu’une catégorie.
10) L’onglet Outils :
Cet onglet regroupe trois fonctions principales :
- la liste des actions prévues et dates de péremptions, pour l’ensemble de vos engins
- la synthèse financière de tous vos coûts, pour l’ensemble de vos engins
- un outil GPS simple, vous permettant de mémoriser une position, et d’y revenir
Sauvegarde et transfert des données entre deux appareils :
![]() Comment sauvegarder les données de l’application ?
Comment sauvegarder les données de l’application ?
La sauvegarde des données de l'application est native avec le couple iPhone-Ipad/iTunes à partir du moment où vous faites régulièrement une synchronisation de votre iPhone/iPad avec iTunes, sur votre PC ou Mac.
Au début de la synchronisation, iTunes exécute la phase de sauvegarde de votre appareil. Et sauvegarde alors les données suivantes :
Carnet d’adresses et favoris de Carnet d’adresses
Données des applications App Store
Réglages, préférences et données des applications
Musique, vidéos, photos, etc.
En cas de changement d'iPhone, où même avec votre iPhone actuel, vous pouvez faire une restauration depuis iTunes, qui vous permettra donc de retrouver les données que vous aviez, lors de la dernière sauvegarde, pour l'ensemble du contenu de votre iPhone/iPad.
Support Apple pour la sauvegarde/restauration :
http://support.apple.com/kb/HT1766?viewlocale=fr_FR
Si vous avez beaucoup de données dans l'application, il est également fortement recommandé de faire une sauvegarde spécifique en utilisant la fonction "iTunes - Exporter la base de données", et de conserver sur votre PC/Mac ou tout autre support la base de données sauvegardée. Voir le chapitre "iTunes - comment exporter ma base de données sur un autre appareil ?".
Vous pourrez alors plus tard faire une restauration avec la fonction "iTunes - Importer une base de données".
![]() iTunes : comment exporter ma base de données sur un autre appareil ?
iTunes : comment exporter ma base de données sur un autre appareil ?
Si vous voulez par exemple transférer les données de l’application d’un iPhone vers un autre iPhone (ou iPad ou iPod touch), suivez précisément les instructions suivantes :
A) Avec l’iPhone de départ (appareil A) :
Allez dans Réglages / Gestion de la base de données
Sélectionner « Partage de fichiers iTunes / Exporter la base de données »
Connectez votre appareil à votre ordinateur
Dans iTunes, sélectionnez votre appareil, puis l’onglet « Apps »
Dans la liste des apps située en dessous de « Partage de fichiers », sélectionner l’application
Dans la liste des documents partagés, sélectionner le fichier « Database_Export.db », puis enregistrez le sur votre disque dur : ce fichier correspond à l’exportation de la base de données de votre appareil A.
B) Avec l’iPhone d’arrivée (appareil B) :
Connectez votre appareil à iTunes
Dans iTunes, sélectionnez votre appareil, puis l’onglet « Apps »
Dans la liste des apps située en dessous de « Partage de fichiers », sélectionner l’application
Dans la liste des documents partagés, cliquez sur « Ajouter »
Sélectionner le fichier « Database_Export.db » que vous avez enregistré lors de l’étape A6 ci-dessus.
Le fichier est alors transféré sur votre appareil.
Sur votre appareil, allez dans Réglages / Gestion de la base de données
Sélectionner « Partage de fichiers iTunes / Importer la base de données ». Vérifier que la date et l’heure correspondent bien au fichier que vous avez exporté à l’étape A.6.
Confirmez l’import pour remplacer la base de données actuelle de votre appareil B par celle de votre appareil A.
Une fois ces opérations terminées, votre appareil B contient exactement les mêmes données pour l’application que votre appareil A.
Note 1 : l’export peut également être utilisé à titre de sauvegarde des données de l’application. Dans ce cas, sélectionnez le fichier “Database_Export.db depuis iTunes, et sauvegardez le sur un support adéquat (disque dur, clé usb, etc).
Note 2 : la sauvegarde globale de votre iPhone peut bien entendu être réalisée avec iTunes, avec la fonction Synchronisation de ce dernier.
![]() iCloud : comment exporter ma base de données sur un autre appareil ?
iCloud : comment exporter ma base de données sur un autre appareil ?
Sous iOS 5, avec un compte iCloud activé, vous pouvez transférer facilement les données de l’application d’un de vos appareils vers vos autres appareils utilisant le même compte iCloud :
Sur votre appareil A, allez dans Réglages / Gestion de la base de données / Import Export, puis sélectionnez « iCloud - Exporter la base de données ».
Sur votre appareil B, allez dans Réglages / Gestion de la base de données / Import Export, puis sélectionnez « iCloud - Importer la base de données ».
Vérifiez que la date et l’heure correspondent bien au fichier que vous avez exporté sur l’appareil de départ, puis validez l’import.
Une fois ces opérations terminées, votre appareil B contient exactement les mêmes données pour l’application que votre appareil A.
Note 1 : la synchronisation par iCloud n’est pas instantanée, elle dépend de la taille des données à transmettre, ainsi que de la rapidité de la connexion internet de votre appareil. Il est parfois nécessaire de devoir attendre un certain temps avant de pouvoir importer sur l’appareil B les données exportées depuis l’appareil A.
Note 2 : si vous venez d’installer l’app sur l’appareil B, il est nécessaire d’attendre quelques minutes après avoir lancé l’app sur l’appareil B pour qu’elle puisse se synchroniser avec iCloud. Dans ce cas, il est préférable de faire l’export sur l’appareil A un certain temps après avoir installé et lancé l’app sur l’appareil B.