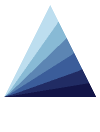| Nos Apps | A Propos | Contact |
|
|
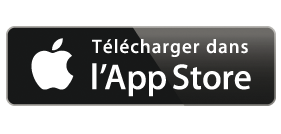 |
| Version Lite disponible |
![]() Créez, planifiez et exécutez vos check-lists, grâce aux fonctionnalités efficaces et pratiques de Check List Pro.
Créez, planifiez et exécutez vos check-lists, grâce aux fonctionnalités efficaces et pratiques de Check List Pro.
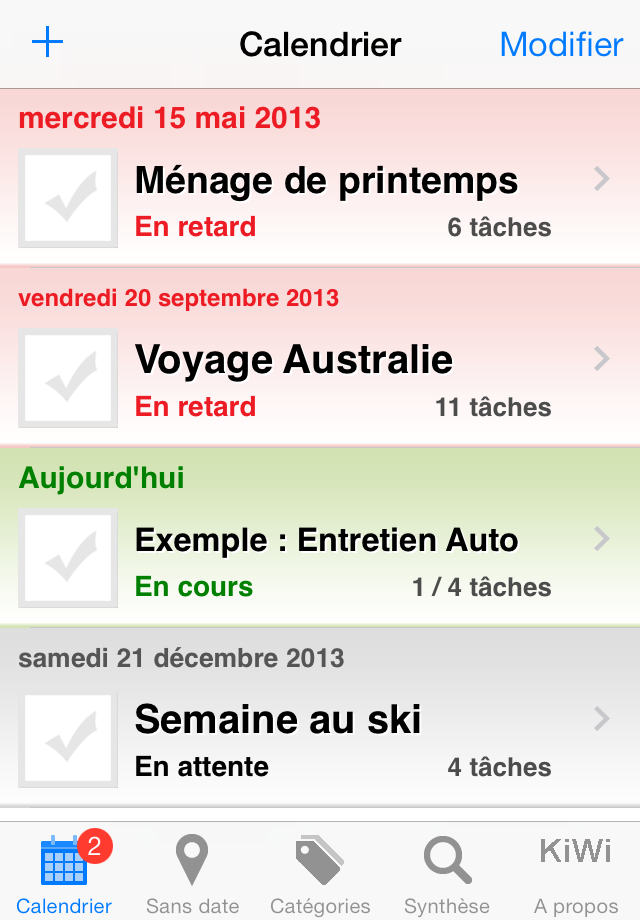
Travaux, réparations, affaires, études, ou projets, Check List PRO vous aidera pour l’organisation et le suivi de vos tâches répétitives, afin d’éviter les oublis pour celles dont l’exécution doit être faite avec attention. Check List Pro va vous permettre d'organiser finement et précisément vos listes de tâches avec un classement par catégories ainsi que l'affichage de priorités. |
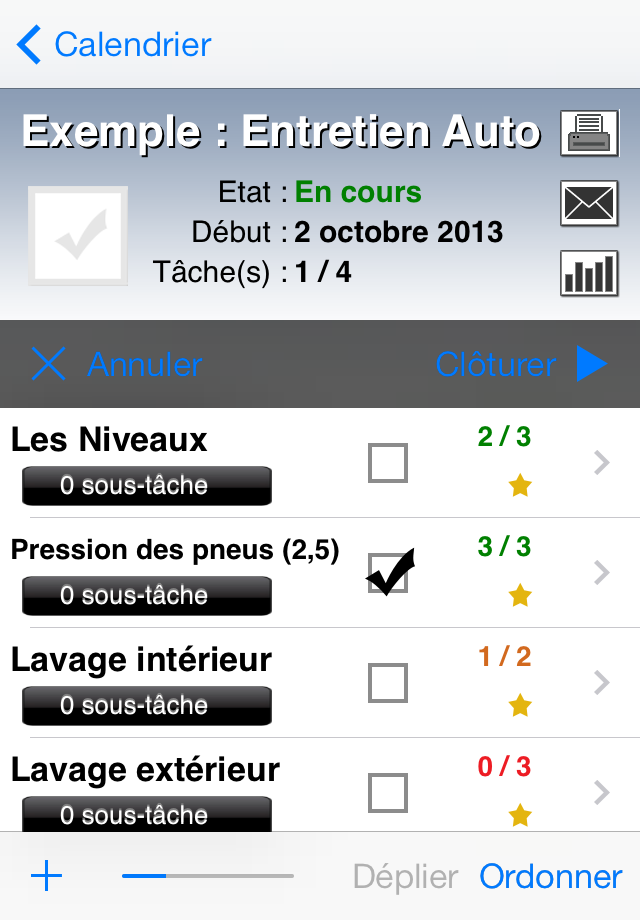
De façon efficace et structurée, vous pouvez retrouver vos listes dans trois onglets distincts : "Calendrier" (pour les check-lists devant être exécutées à une date précise), "Sans date" (pour celles à exécuter ponctuellement) "Catégories" (pour un affichage classé par catégorie). L'application propose de créer non seulement des tâches mais aussi des sous-taches permettant de grouper par sujet des opérations au sein d'une même check-list. |
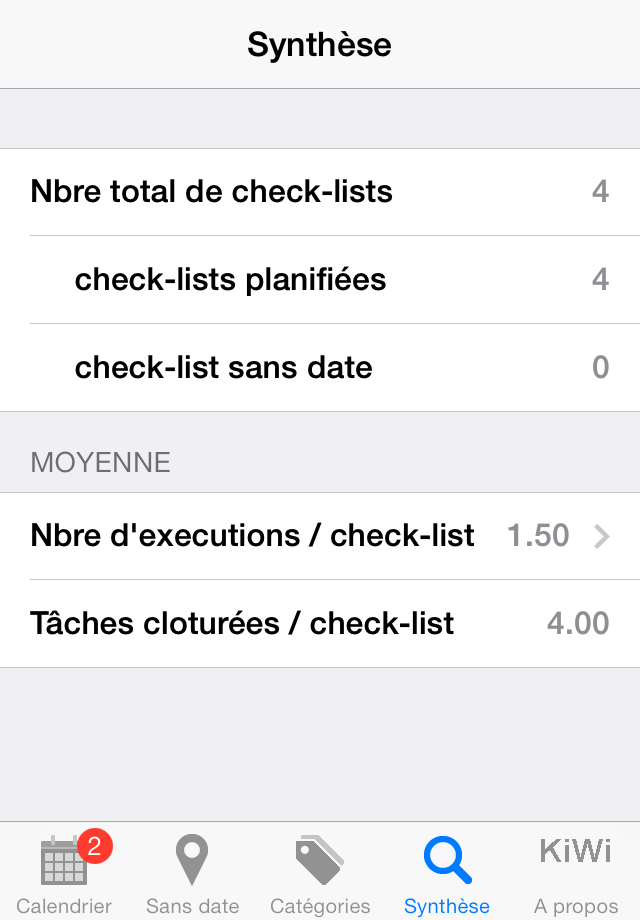
Gagnez en vitesse et productivité grâce à la possibilité avancée de dupliquer des listes souvent utilisées. Profitez de l'impression Airprint pour utiliser vos listes directement en format PDF ou bien envoyez-les par courrier électronique. |
Aide et FAQ
![]() Comment fonctionne une check-list ?
Comment fonctionne une check-list ?
Une check-list a deux états différents : soit arrêtée, soit démarrée.
Le cycle de vie d’une check-list se déroule de la façon suivante :
Définition de la check-list :
Créer la check-list avec le bouton « + » de la liste, par exemple : "entretien du véhicule" avec un choix de date d'exécution ou non.
Ajouter des tâches avec le bouton « + » dans la vue détaillée de la check-list, par exemple : "lavage, niveaux et essence".
Exécution de la check-list :
Taper sur le bouton « démarrer » lorsque le moment est venu d’exécuter ses tâches.
Pour chaque tâche exécutée, taper sur la case de la tâche, pour valider la tâche comme étant terminée
Taper sur le bouton « clôturer » pour terminer la check-list (il n’est pas obligatoire d’avoir validé toutes les tâches)
Vous pouvez alors planifier une prochaine date, par exemple : "entretien du véhicule" la semaine prochaine.
![]() A quoi correspondent les états et couleurs de fond d'une check-list ?
A quoi correspondent les états et couleurs de fond d'une check-list ?
Une check-list de l'application passe par plusieurs états et couleurs durant son cycle de vie :
"En attente" et grise, pour une check-list non démarrée ou arrêtée.
"En retard" et rouge, pour une check-list en retard par rapport à la date planifiée.
"En cours" et verte, pour une check-list démarrée et en cours d'exécution.
![]() Quelle différence y a t-il entre une liste "Planifiée" et "Non Planifiée" ?
Quelle différence y a t-il entre une liste "Planifiée" et "Non Planifiée" ?
L'application «Check List PRO» gère 2 types de listes, certaines avec une date d'échéance dites "Planifiées" et d'autres sans date d'échéance dites "Non planifiées".
Les listes "Planifiées" sont affichées dans l'onglet "Calendrier" et classées par date d'échéance.
Les listes "Non Planifiées" sont affichées dans l'onglet "Sans date" et classées par état ("En cours", "En retard", "En attente").
Il est possible pour une liste de passer d'un type à l'autre après l'avoir créée : pour ce faire, ouvrez l'onglet qui contient la liste concernée ("Calendrier" ou "Sans date"), puis appuyez sur le bouton "Modifier" (en haut à droite). Un bouton bleu avec un chevron blanc apparait à droite des check-lists de l'onglet, appuyez dessus et une fenêtre de paramètres apparaît, vous permettant de choisir une date d'échéance (ou de la désactiver).
Remarque : Vous ne pourrez pas modifier la date d'échéance d'une liste en cours d'exécution, arrêtez celle-ci avant d'effectuer l'opération.
![]() A quoi correspond le badge qui s'affiche sur l'icône de l’application ?
A quoi correspond le badge qui s'affiche sur l'icône de l’application ?
Ce badge indique le nombre de check-lists planifiées, mais en retard par rapport à leurs dates de planification.
![]() A quoi correspondent les deux nombres en couleurs à côté de chacune des tâches ?
A quoi correspondent les deux nombres en couleurs à côté de chacune des tâches ?
Ces valeurs indiquent combien de fois une tâche a été validée, et planifiée.
Cela vous donne ainsi une information sur l'exécution effective, par exemple : "lavage auto", 4 fois sur 6.
la couleur signifie un taux de < ¼ pour rouge, < ½ pour orange et > ½ pour vert.
![]() Comment dupliquer une check-list ?
Comment dupliquer une check-list ?
Dans la vue de création d'une check-list apparaît un bouton "+" à coté du champs de nom. En appuyant sur ce bouton, Check List PRO vous proposera de choisir une check-list à dupliquer dans une liste parmi celles déjà existantes. Les statistiques de cette nouvelle liste seront remise à zéro.
![]() Comment décomposer une tâche en sous-tâches?
Comment décomposer une tâche en sous-tâches?
Vous pouvez insérer des sous-tâches dans une tâche en appuyant sur le bouton "0 sous-tâche" situé en dessous du nom de la tâche. Vous pourrez alors ajouter de nouvelles sous-tâches à l'aide du bouton "+". Ces éléments sont
Sauvegarde et transfert des données entre deux appareils :
![]() Comment sauvegarder les données de l’application ?
Comment sauvegarder les données de l’application ?
La sauvegarde des données de l'application est native avec le couple iPhone-Ipad/iTunes à partir du moment où vous faites régulièrement une synchronisation de votre iPhone/iPad avec iTunes, sur votre PC ou Mac.
Au début de la synchronisation, iTunes exécute la phase de sauvegarde de votre appareil. Et sauvegarde alors les données suivantes :
Carnet d’adresses et favoris de Carnet d’adresses
Données des applications App Store
Réglages, préférences et données des applications
Musique, vidéos, photos, etc.
En cas de changement d'iPhone, où même avec votre iPhone actuel, vous pouvez faire une restauration depuis iTunes, qui vous permettra donc de retrouver les données que vous aviez, lors de la dernière sauvegarde, pour l'ensemble du contenu de votre iPhone/iPad.
Support Apple pour la sauvegarde/restauration :
http://support.apple.com/kb/HT1766?viewlocale=fr_FR
Si vous avez beaucoup de données dans l'application, il est également fortement recommandé de faire une sauvegarde spécifique en utilisant la fonction "iTunes - Exporter la base de données", et de conserver sur votre PC/Mac ou tout autre support la base de données sauvegardée. Voir le chapitre "iTunes - comment exporter ma base de données sur un autre appareil ?".
Vous pourrez alors plus tard faire une restauration avec la fonction "iTunes - Importer une base de données".
![]() Comment transférer mes données de l'app version Lite vers l'app version complète (payante) ?
Comment transférer mes données de l'app version Lite vers l'app version complète (payante) ?
Utilisez la procédure d'export / import iTunes décrite dans le chapitre ci-dessous, en faisant un export de la base de données de votre version Lite et un import vers la version complète.
![]() iTunes : comment exporter ma base de données sur un autre appareil ?
iTunes : comment exporter ma base de données sur un autre appareil ?
Si vous voulez par exemple transférer les données de l’application d’un iPhone vers un autre iPhone (ou iPad ou iPod touch), suivez précisément les instructions suivantes :
A) Avec l’iPhone de départ (appareil A) :
Allez dans A propos / Réglages / Gestion de la base de données
Sélectionner « Partage de fichiers iTunes / Exporter la base de données »
Connectez votre appareil à votre ordinateur
Dans iTunes, sélectionnez votre appareil, puis l’onglet « Apps »
Dans la liste des apps située en dessous de « Partage de fichiers », sélectionner l’application
Dans la liste des documents partagés, sélectionner le fichier « Database_Export.db », puis enregistrez le sur votre disque dur : ce fichier correspond à l’exportation de la base de données de votre appareil A.
B) Avec l’iPhone d’arrivée (appareil B) :
Connectez votre appareil à iTunes
Dans iTunes, sélectionnez votre appareil, puis l’onglet « Apps »
Dans la liste des apps située en dessous de « Partage de fichiers », sélectionner l’application
Dans la liste des documents partagés, cliquez sur « Ajouter »
Sélectionner le fichier « Database_Export.db » que vous avez enregistré lors de l’étape A6 ci-dessus.
Le fichier est alors transféré sur votre appareil.
Sur votre appareil, allez dans A propos / Réglages / Gestion de la base de données
Sélectionner « Partage de fichiers iTunes / Importer la base de données ». Vérifier que la date et l’heure correspondent bien au fichier que vous avez exporté à l’étape A.6.
Confirmez l’import pour remplacer la base de données actuelle de votre appareil B par celle de votre appareil A.
Une fois ces opérations terminées, votre appareil B contient exactement les mêmes données pour l’application que votre appareil A.
Note 1 : l’export peut également être utilisé à titre de sauvegarde des données de l’application. Dans ce cas, sélectionnez le fichier “Database_Export.db depuis iTunes, et sauvegardez le sur un support adéquat (disque dur, clé usb, etc).
Note 2 : la sauvegarde globale de votre iPhone peut bien entendu être réalisée avec iTunes, avec la fonction Synchronisation de ce dernier.
Note 3 : vous pouvez utiliser cette fonction pour transférer vos données depuis la version Lite (export) vers la version Complète (import)
![]() iCloud : comment exporter ma base de données sur un autre appareil ?
iCloud : comment exporter ma base de données sur un autre appareil ?
Sous iOS 5, avec un compte iCloud activé, vous pouvez transférer facilement les données de l’application d’un de vos appareils vers vos autres appareils utilisant le même compte iCloud :
Sur votre appareil A, allez dans A propos / Réglages / Gestion de la base de données / Import Export, puis sélectionnez « iCloud - Exporter la base de données ».
Sur votre appareil B, allez dans A propos / Réglages / Gestion de la base de données / Import Export, puis sélectionnez « iCloud - Importer la base de données ».
Vérifiez que la date et l’heure correspondent bien au fichier que vous avez exporté sur l’appareil de départ, puis validez l’import.
Une fois ces opérations terminées, votre appareil B contient exactement les mêmes données pour l’application que votre appareil A.
Note 1 : la synchronisation par iCloud n’est pas instantanée, elle dépend de la taille des données à transmettre, ainsi que de la rapidité de la connexion internet de votre appareil. Il est parfois nécessaire de devoir attendre un certain temps avant de pouvoir importer sur l’appareil B les données exportées depuis l’appareil A.
Note 2 : si vous venez d’installer l’app sur l’appareil B, il est nécessaire d’attendre quelques minutes après avoir lancé l’app sur l’appareil B pour qu’elle puisse se synchroniser avec iCloud. Dans ce cas, il est préférable de faire l’export sur l’appareil A un certain temps après avoir installé et lancé l’app sur l’appareil B.